
- #Lightroom cc plugin install#
- #Lightroom cc plugin pro#
- #Lightroom cc plugin download#
- #Lightroom cc plugin windows#
#Lightroom cc plugin windows#
Advanced Setting for Windows users: If you want to edit the words that are ignored by this function, edit the "a" file within the plugin folder.Īuto identification (Not available with Lightroom v4).

#Lightroom cc plugin install#
#Lightroom cc plugin download#
Download MyKeyworder for Lightroom and save it to a location of your choice.To change that, look above the thumbnails on the FilmStrip, and choose All Photographs instead of "Previous Import". Important note: If you have chosen the option to automatically reimport into Lightroom but do not see the reimported image, this is normally because Lightroom is set to show images of the previous import only. In case you would neither see 'Export to Photomatix Pro' under 'Plug-in Extras' nor 'Photomatix Pro' under the 'Export' item of the contextual menu, then follow these steps to install the Plugin manually. If you have a Creative Cloud subscription, make sure to use the Lightroom Classic CC application to use the plugin. Right-click on the selected photos, then choose Export > Photomatix Pro.Īlternatively, choose File > Plug-in Extras > Export to Photomatix Pro.Select a set of bracketed photos (or one single photo) from either the Filmstrip or the Grid.If Lightroom is installed on your computer, the Plugin should be automatically installed when you run the installer. Make sure the box Yes, install the Lightroom Export Plugin too is checked before clicking 'Next'. If Lightroom is detected on your computer, the installer will ask to confirm that you want to install the Plugin.
#Lightroom cc plugin pro#
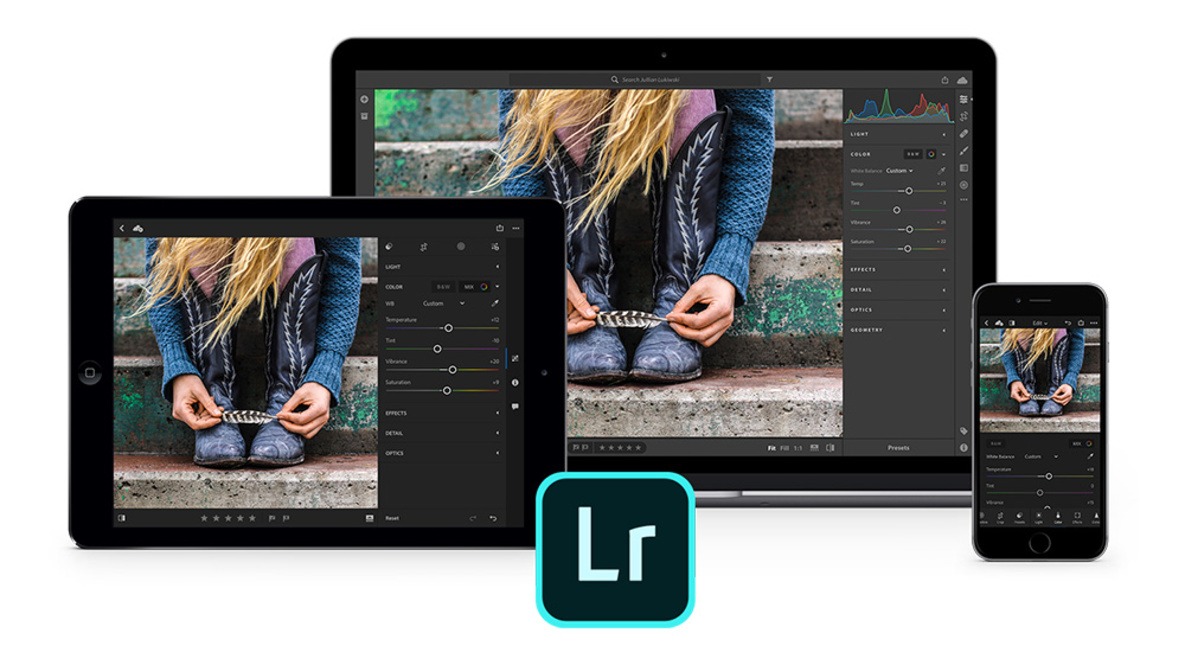
The Plugin works in Lightroom 5, Lightroom 6 and Lightroom Classic CC.
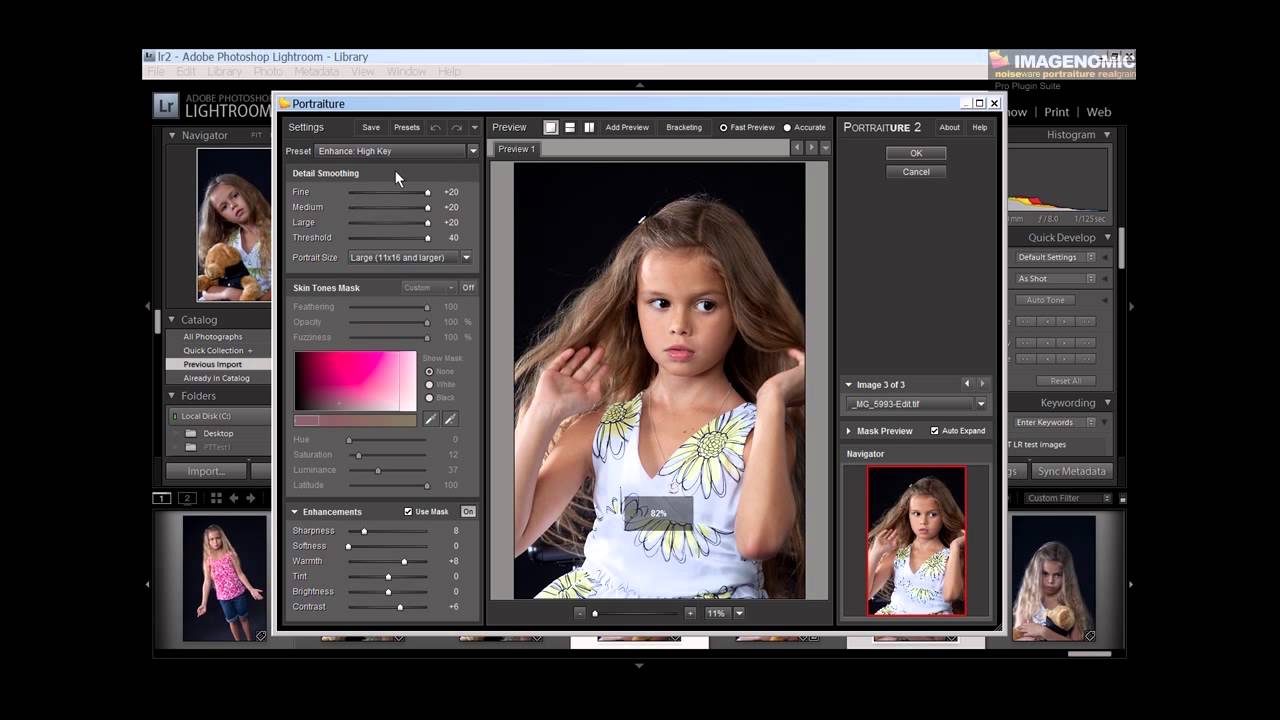
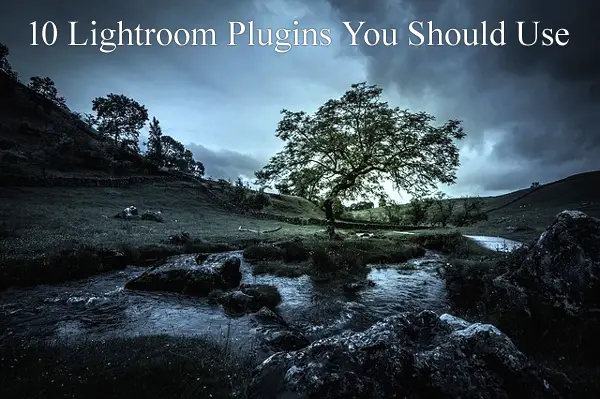
The Lightroom Plugin included in Photomatix Pro lets you select a bracketed photos set (or single photo) in Lightroom, export it to Photomatix Pro for HDR processing, and reimport the final image into your Lightroom library.


 0 kommentar(er)
0 kommentar(er)
